Tran$act User Guide
Welcome to Tran$act, your solution for effortless transaction recording and management. Tran$act is a desktop application designed to cater to the needs of startups or small scale retailers looking for a cheap and efficient way to record daily transactions.
Here’s an overview of our main features:
- Transaction Management : Add, Edit and Delete Revenue and Expenses
- Comprehensive Dashboard: An instant snapshot of your monthly financial situation
- Data Integration: Export list of transactions in CSV format
- Staff List: Add people to your staff list and link them to transactions
In addition, Tran$act’s Command Line Interface (CLI) functionality will allow you to unlock greater efficiency as you type faster, while still having the benefits of a Graphical User Interface (GUI).
This user guide will walk you through how to get started with our app and dive into our features to help you streamline your accounting.
Quick start
-
Ensure you have
Java 11or above installed in your Computer. You can find the link to downloading it here. -
Download the latest
transact.jarfrom here. -
Copy the file to the folder you want to use as the home folder for Tran$act.
-
Double click
transact.jarto start the app. The GUI below should appear in a few seconds.
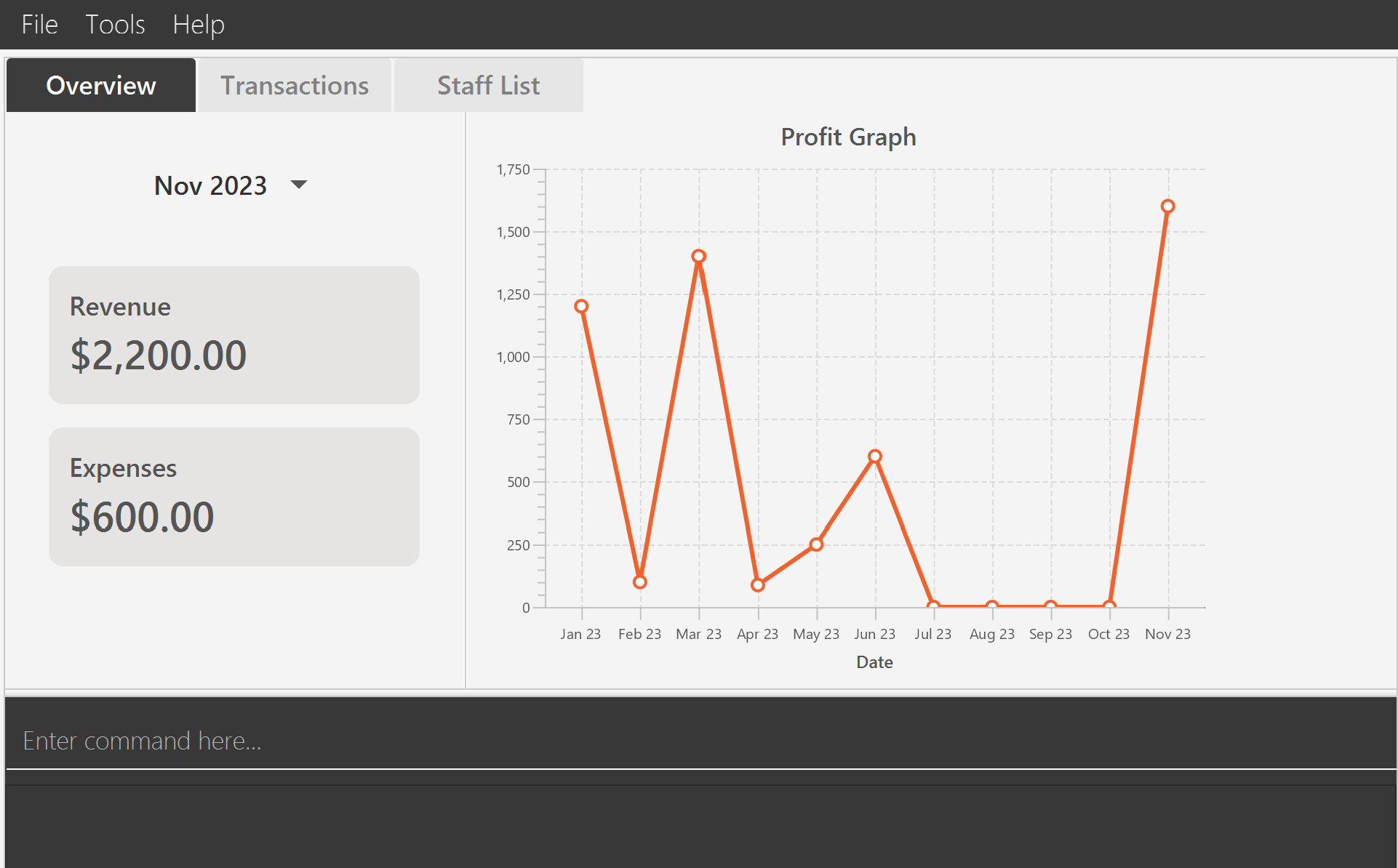
❗ If the above does not work, try this method:
Open a command terminal,
cdinto the folder you put the jar file in, typejava -jar transact.jarand press Enter to run the application.
If you’re on a Mac, then this command terminal should just beTerminalwhile if you’re on windows, this command terminal should becmd.
- The app contains some sample data. Type
view sto switch to the staff list.
Alternatively, you can click on the Staff List/Transaction tab at the top of the window to switch to the staff/transaction view respectively.
-
Let’s add a new staff member: type
addstaff n/Isaac p/92345678 e/isaac@gmail.com a/Blk 456, Pasir Ris St 32 t/marketingand press Enter.This creates a new staff member called
Isaacwith the phone number92345678, emailisaac@gmail.com, addressBlk 456, Pasir Ris St 32, and adds an optional tag with the namemarketing. -
Let’s add a new transaction: type
add ty/E d/Flyer printing amt/100 on/23/10/23 s/7and press Enter.This creates a new transaction with type
Efor expense, descriptionFlyer printing, amount100, date23/10/2023and staff with ID of7, which in this case isIsaacfrom the previous step since that’s what the app automatically assigned them.Notice that the app automatically switches to the transaction list, and your newly added transaction appears at the bottom of the list.
-
Congratulations, you have successfully added a staff member and a transaction!
-
Once you have familiarized yourself with Tran$act and want to begin inputting your own data, feel free to type
clearstaffand press Enter followed bycleartransactionand press Enter to clear the transaction book and staff list. -
Now, you can begin using Tran$act for to record your own data.
-
Refer to the Usage Section below for the full details of each command. Enjoy transacting with Tran$act!
Navigating the GUI
Tran$act’s GUI is simple and gives you access to all of its features with just one click.
This should be what you see when you open Tran$act for the first time:
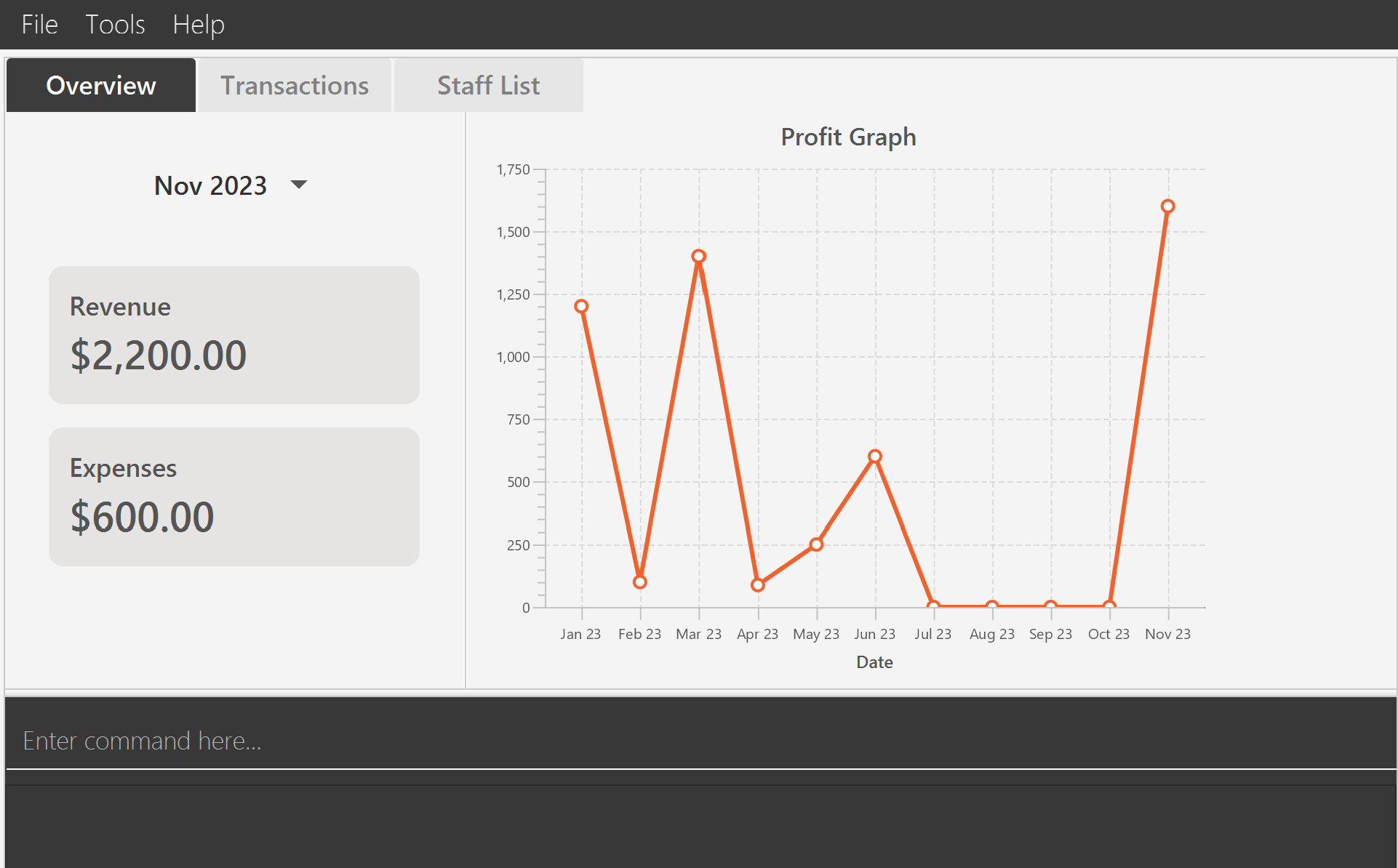
The menu bar contains three menu buttons:
- File — Contains actions like exporting data and exiting the program.
- Export
- Staff List — Exports the staff list into a JSON file. Opens a window of your computer’s File System. Once you have chosen the folder where you want the JSON file of your staff list to be exported to, press Enter and it will appear there as
addressBook.json. - Transaction List — Exports the transaction list into a CSV file. Opens a window of your computer’s File system. Once you have chosen the folder where you want the CSV file of your transaction list to be exported to, press Enter and it will appear there as
transactions.csv.
- Staff List — Exports the staff list into a JSON file. Opens a window of your computer’s File System. Once you have chosen the folder where you want the JSON file of your staff list to be exported to, press Enter and it will appear there as
- Exit — Exits the program.
- Export
- Tools — Contains actions for clearing the transaction list and staff list.
- Clear Staff — Clears all existing staff in the staff list. Performs the same function as the
clearstaffcommand. - Clear Transactions — Clears all existing transactions. Performs the same function as the
cleartransactioncommand.
- Clear Staff — Clears all existing staff in the staff list. Performs the same function as the
- Help — Contains more information about Tran$act.
- View User Guide — Opens your browser to show the user guide. Performs the same function as the
helpcommand. Can also be accessed by pressing F1 on the keyboard.
- View User Guide — Opens your browser to show the user guide. Performs the same function as the
Under the menu bar contains three tabs:
- Overview — This tab shows you a monthly summary of your finances based on the transactions you have entered. When you have transactions, the graph will be populated.
- Transactions — This tab shows you the transactions you have entered in a table.
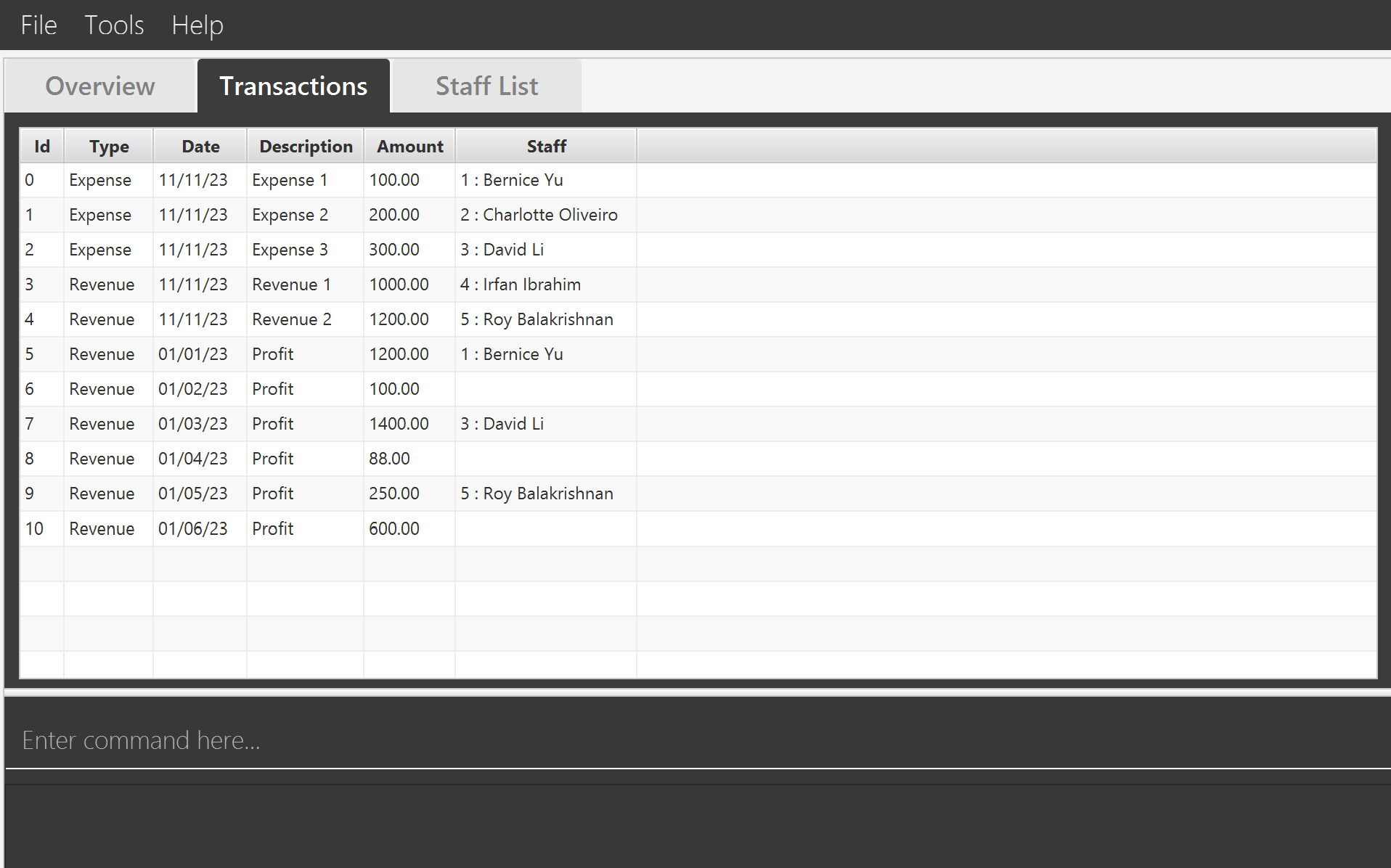
- Staff List — This tab shows you the persons or parties you have entered in a list format.
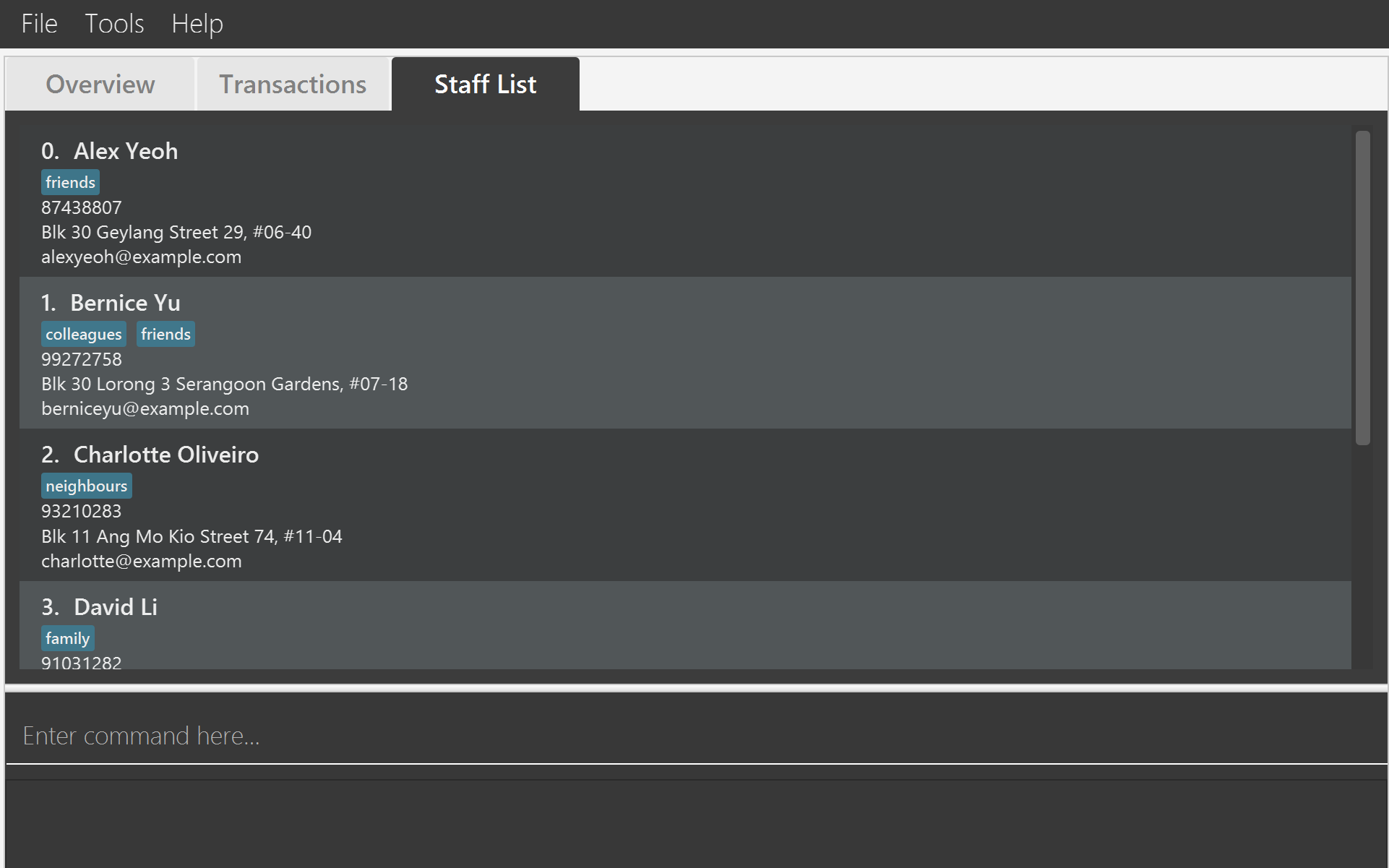
❗ Staff List Indexing will not be in order after editing the list
The indexing serves as a way to link transactions to the respective staff
The input field with the grey text Enter command here... is the command box, where you can enter your commands.
Below the command box is the output window. This is where Tran$act’s messages will be shown to you, from success messages to command input errors. You can clear it with clear.
Features
Tran$act offers a range of features designed to make transaction recording and management a seamless process. These features are tailored to the needs of accountants and finance professionals in small businesses, allowing for efficient data entry and financial reporting. Here’s an overview of the key features:
1. Adding Transactions
Tran$act allows you to add transactions with ease. Specify the transaction type, description, amount, date, and optionally, the associated person. The system validates your input data and records the transaction in the database.
2. Removing Transactions
Remove transactions from your records with ease. Simply specify the ID of the transaction you wish to delete, and the system will remove it from the database.
3. Viewing All Transactions
View a comprehensive list of all recorded transactions in one table. This list provides an overview of all financial activities in one place.
4. Editing Transactions
Need to make corrections or updates to transaction records? Tran$act allows you to edit transaction details, ensuring your records are accurate.
5. Filtering Transactions
Need to find transactions meeting a specific criteria? Tran$act allows you to filter transactions by date, amount and person.
6. Sorting Transactions
Tran$act provides support for sorting your transactions by either date or amount. They can be sorted in either ascending or descending order.
7. Adding Staff
Tran$act allows users to add staff to the staff list so you can link transactions to that staff. Each staff entry can store a person’s name, phone number, email address and any tags they are associated with.
8. Editing Staff
Tran$act allows users to edit existing staff in the staff list in case any of their details have changed.
9. Deleting Staff
Someone left the business? Tran$act supports functionality to remove staff who may have left the company or are no longer associated with it, reducing bloat.
10. Dashboard Display
Upon opening the app, you’ll be greeted with a clear and concise dashboard. The dashboard displays essential financial information, including total monthly revenue and expenses, as well as a net profit graph for available months.
11. Exporting Transactions in Comma-Separated Values (CSV) Format
For those who need to share data with stakeholders, Tran$act allows you to export your transaction data in a CSV file.
12. Exporting Staff List in JSON Format
For those who need to view their staff list in another format, Tran$act allows you to export your staff list in a JSON file.
Usage
| Parameter | Description |
|---|---|
| [ ] | Optional field |
| <DESCRIPTION> | Any string without / |
| <NAME> | String containing only letters and/or digits |
| <PHONE> | Number with at least 3 digits (trailing zeroes are allowed) |
| <EMAIL> | See the addstaff command for full details |
| <ADDRESS> | Any string without / |
| <TAG> | A single word with only alphabets and/or digits, with no spaces |
| <KEYWORD> | A single word with no spaces |
| <TYPE> | R (for Revenue), or E (for Expense) - case insensitive |
| <AMOUNT> | Any number |
| <DATE> | In dd/MM/yy format |
| <ID> | ID of a transaction, an integer |
| <STAFF ID> | ID of staff, an integer |
| <SORT TYPE> | asc (ascending) or desc (descending) |
| … | Multiple entries allowed, separated by a space |
❗ Extraneous parameters for commands that do not take in parameters (such as view, help, list, exit, clearstaff, cleartransaction, and clear) will be ignored. For example, if the command
help 123is entered, it will be interpreted ashelp.
Adding transaction : add
Adds a new transaction.
Format: add ty/<TYPE> d/<DESCRIPTION> a/<AMOUNT> on/<DATE> [s/<STAFF ID>]
Success
output: New transaction added: <ID>; TransactionType: <TYPE>; Description: <DESCRIPTION>; Amount: <AMOUNT>; Date: <DATE>; [StaffId: <STAFF ID>]
Examples:
add ty/R d/Sold 1 Mug amt/10 on/10/10/23 s/1add ty/E d/Paid Manufacturer amt/100 on/10/11/23
Removing transaction: del
Removes the transaction with the given ID.
Format: del <ID>
Success
output: Deleted transaction: <ID>; TransactionType: <TYPE>; Description: <DESCRIPTION>; Amount: <AMOUNT>; Date: <DATE>; [StaffId: <STAFF ID>]
Example: del 1
Edit transaction: edit
Edits details of the transaction with the given ID.
Format: edit <ID> [ty/<TYPE>] [d/<DESCRIPTION>] [amt/<AMOUNT>] [on/<DATE>] [s/<STAFF_ID>]
Success
output: Edited transaction: <ID>; TransactionType: <TYPE>; Description: <DESCRIPTION>; Amount: <AMOUNT>; Date: <DATE>; [StaffId: <STAFF ID>]
Note: At least one field to edit must be provided in the command.
Examples:
edit 1 ty/R amt/5000edit 2 d/NewDescription on/03/10/23
Sorting transactions : sort
Sorts transactions based on the given parameters and order.
Format: sort [date/<SORT TYPE>] [amt/<SORT TYPE>]
- At least one parameter must be present
- If both parameters are present, the order matters
- Transactions will be sorted by the first parameter; if there are ties, the second parameter is used to tiebreak
Success output: Transactions sorted by: <date/amount> <SORT TYPE>
Examples:
sort date/ascsort amt/desc date/asc
Clear sort rules : clearsort
Removes all sort rules.
Format: clearsort
Success output: Transaction sort has been cleared
Filtering transactions : filter
Filters transactions based on the given parameters.
Format: filter [ty/<TYPE>] [has/<KEYWORDS...>] [after/<DATE>] [before/<DATE>] [more/<AMOUNT>] [less/<AMOUNT>] [by/<STAFF ID>]
- At least one parameter must be present
- If multiple parameters are present, only transactions matching all parameters will be shown
- The order of parameters does not matter
tywill match transactions of the given typeRwill match revenueEwill match expense
haswill match descriptions containing the keyword(s)- The search is case-insensitive. e.g.
hanswill matchHans - The order of the keywords does not matter. e.g.
Hans Bowill matchBo Hans - Only the description is searched.
- Only full words will be matched e.g.
Hanwill not matchHans
- The search is case-insensitive. e.g.
afterwill match dates on or after the given datebeforewill match dates on or before the given datemorewill match amounts greater than or equal to the given amountlesswill match amounts less than or equal to the given amountbywill match transactions with the given staff ID
Success output: <Number of transactions> transactions listed
Examples:
filter more/100 less/200filter ty/R before/10/10/23 by/1
❗
filterwill not affect values displayed on the dashboard overviewThe overview page takes all transactions into account regardless of filter rules.
Clear filter rules : clearfilter
Removes all filter rules.
Format: clearfilter
Success output: Transaction filter has been cleared
Change Tab: view
Changes current tab to the one in the parameter.
Format: view <TAB>
where TAB is:
sorstaffforStaff ListtabtortransactionforTransactionstabooroverviewforOverviewtab
Success output:
Listed all <Tab Name>fortransactionandstaffShowed transaction overviewforoverview
Adding staff : addstaff
Adds a new staff member.
Format: addstaff n/<NAME> p/<PHONE> e/<EMAIL> a/<ADDRESS> [t/<TAG>...]
EMAILshould be of the formatlocal-part@domainwhere:local-part:- can only contain alphanumeric characters and
+,_,.,-. - should not start or end with any special characters.
- can only contain alphanumeric characters and
domainis made up of domain labels separated by periods, and must:- end with a domain label at least 2 characters long
- have each domain label start and end with alphanumeric characters
- have each domain label consist of alphanumeric characters, separated only by hyphens, if any.
Success output: New person added: <NAME>; Phone: <PHONE>; Email: <EMAIL>; Address: <ADDRESS>; [Tags: <TAG>...]
Example: addstaff n/John Doe p/91234567 e/johndoe@gmail.com a/Blk 123, Pasir Ris St 32 t/manager
Removing staff: delstaff
Removes the staff with the given ID.
Format: delstaff <STAFF ID>
Success output: Deleted person: <NAME>; Phone: <PHONE>; Email: <EMAIL>; Address: <ADDRESS>; [Tags: <TAG>...]
Example: delstaff 1
Edit Staff: editstaff
Edits details of the staff with the given ID.
Format: editstaff <ID> [n/<NAME>] [p/<PHONE>] [e/<EMAIL>] [a/<ADDRESS>] [t/<TAG>]...
Success output: Edited person: <NAME>; Phone: <PHONE>; Email: <EMAIL>; Address: <ADDRESS>; [Tags: <TAG>...]
Note: At least one field to edit must be provided in the command. The ID must be a non-negative integer.
Examples:
editstaff 1 p/91234567 e/johndoe@example.comeditstaff 2 n/NewName t/Manager
Locating staff by name: find
Finds staff whose names contain any of the given keywords.
Format: find KEYWORD [KEYWORDS...]
- The search is case-insensitive. e.g.
hanswill matchHans - The order of the keywords does not matter. e.g.
Hans Bowill matchBo Hans - Only the name is searched.
- Only full words will be matched e.g.
Hanwill not matchHans - Persons matching at least one keyword will be returned (i.e.
ORsearch). e.g.Hans Bowill returnHans Gruber,Bo Yang
Success output: <Number of persons> persons listed
❗ Use
view sto list all staff members after usingfind.
Examples:
find JohnreturnsjohnandJohn Doefind alex davidreturnsAlex Yeoh,David Li
Clearing the output : clear
Clears the Result Box.
Format: clear
Success output: clear all the information contained in the result box at bottom.
Clearing staff: clearstaff
Removes all entries in the staff list.
Format: clearstaff
Success output: Staff list has been cleared!
Clearing transactions: cleartransaction
Removes all entries in the transaction list.
Format: cleartransaction
Success output: Transaction list has been cleared
❗ When all transactions are cleared, the overview page may not reflect the correct revenue, expenses. This is a known bug and will be fixed in a future release.
Help: help
Opens your browser to show the user guide.
Format: help
Exiting the program : exit
Exits the program.
Format: exit
Saving the data
Tran$act’s data is saved in the hard disk automatically after any command that changes the data. There is no need to save manually.
FAQ
- How do I check my Java Version?
- Open a Terminal/ Command Prompt and type java –version. If you do not have Java installed, you can check the instructions here
- How do I download and install Java?
- You can visit this website and download the appropriate Java installer there. For new users, we recommend downloading the respective installer for your operating system and running that to install Java 11.
- Can I do further analysis with the transaction data?
- The purpose of Tran$act is to keep accounting and analysis simple to improve efficiency. Nonetheless, you can export the data as a CSV file and use the data in third party apps such as excel and do further analysis if needed.
- How can I launch Tran$act if clicking on the JAR file does not work?
- Open a command terminal,
cdinto the folder you put the jar file in, typejava -jar transact.jarand press Enter to run the application. - If this doesn’t work, check our GitHub to make sure you have the latest version of Tran$act downloaded.
- Open a command terminal,
- Can I import my own data into Tran$act?
- Tran$act currently does not support file importing. However, if you have data in Tran$act on another computer, you can
manually copy the
\datafolder to this computer and place it in the same folder as Tran$act and your data will be transferred over.
- Tran$act currently does not support file importing. However, if you have data in Tran$act on another computer, you can
manually copy the
- The Tran$act window is too small. Can I change its size?
- Yes, you can change Tran$act’s window size by hovering your cursor over the border’s of Tran$act’s window. You’ll see your cursor change and you’ll be able to click and drag the border freely.
Command summary
| Action | Format, Examples |
|---|---|
| Add transaction | add ty/<TYPE> d/<DESCRIPTION> a/<AMOUNT> on/<DATE> [s/<STAFF ID>] |
| Remove transaction | del <ID> |
| Edit transaction | edit <ID> [ty/<TYPE>] [d/<DESCRIPTION>] [amt/<AMOUNT>] [on/<DATE>] [s/<STAFF_ID>] |
| Sort transactions | sort [date/<SORT TYPE>] [amount/<SORT TYPE>] |
| Clear sort rules | clearsort |
| Filter transactions | filter [ty/<TYPE>] [has/<KEYWORDS...>] [after/<DATE>] [before/<DATE>] [more/<AMOUNT>] [less/<AMOUNT>] [by/<STAFF ID>] |
| Clear filter rules | clearfilter |
| View Tab | view <TAB> |
| Add staff | addstaff n/<NAME> p/<PHONE> e/<EMAIL> a/<ADDRESS> [t/<TAG>...] |
| Remove staff | delstaff <STAFF ID> |
| Edit staff | editstaff <ID> [n/<NAME>] [p/<PHONE>] [e/<EMAIL>] [a/<ADDRESS>] [t/<TAG>]... |
| Find staff | find <KEYWORD> [KEYWORDS...] |
| Clear staff | clearstaff |
| Clear transaction | cleartransaction |
| Clear output | clear |
| Exit | exit |
Glossary
| Term | Definition |
|---|---|
| Command | An input into the text box to carry out actions |
| Command-Line Interface | A means of interacting with a computer program by inputting lines of text called commands. |
| CSV File | A Comma Separated Values (CSV) file is a plain text file that stores data by delimiting data entries with commas. Can be imported into applications like Excel. |
| Dashboard | A way of displaying various types of visual data in one place. In Tran$act’s case, this data includes monthly revenue, expenses and profits. |
| Desktop Application | An application that runs stand-alone in a desktop or laptop computer. |
| Graphical User Interface | A means of interacting with a computer program through the use of graphical icons. |
| Java 11 | The 11th version of the programming language Java that Tran$act uses and is built on. |
| JSON File | A JavaScript Object Notation (JSON) file that stores data in human-readable text. |
| Operating System | System software that manages computer software and hardware resources. The most common ones are: Windows, MacOS and Linux. |
Future work
- Exported files that are created (e.g. transactions.csv) will be able to be renamed before being exported to the selected directory.
- Functionality to import data from CSV and JSON files.